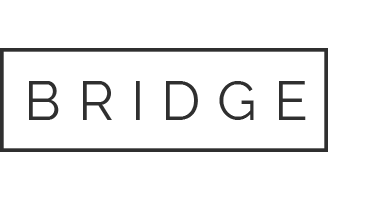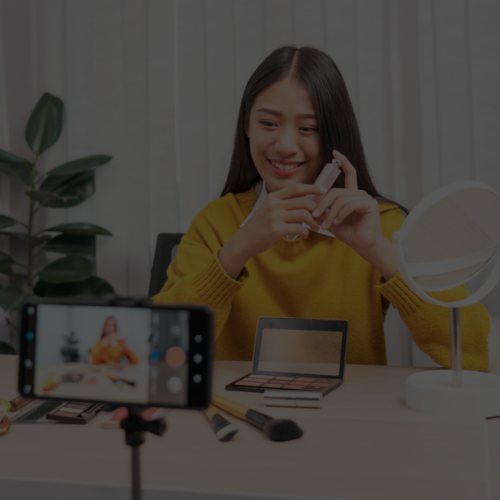26 Jul 12 Facebook Page Functions You Might Have Missed
If you’re anything like me, you probably spend half your day checking your newsfeed for juicy stories and your Facebook page(s) for new likes and wall posts. There are varying schools of thought on whether Facebook makes you more or less productive and all I can say is that I’m glad it’s part of my job – otherwise I think I’d have to go with the latter.
Given the amount of time we all seem to spend on the network you’d think we would know every little thing there was to know about it. That’s why it’s always so surprising to find out about a feature that managed to sneak its way into Facebook without us realizing it.
Here are 12 Facebook features you may not have noticed – all related to managing your Facebook page – so that you can step-up your social media marketing a notch or two.
1. Edit Comments
It wasn’t long ago that you could only edit comments if you got to them within a few seconds after posting. Now Facebook allows you to edit comments on posts, photos or any content at any time as yourself or as a brand.
So, how do you do it? Click in the top right corner of your comment, then go down to “Edit…” You can also view all previous edits by clicking on the little “Edited” link that will appear beneath your comment.

2. Reposition Photos
Again, this one works for both personal profile pages as well as brand pages. You know how Facebook takes the liberty of cropping your photos into the appropriate boxes that adorn your page or profile timeline? And how this sometimes is extremely annoying because it cuts out the most important bits? Well now you have the power to change it. Unfortunately, you still need to keep to the stipulated size/shape, but you can reposition your photo within the box to create the most flattering crop.
How, you ask? Again, it’s pretty easy. Just click the edit icon (the one shaped like a pencil) in the top right of the picture box and go down to “Reposition Photo…”

3. Export Events
Well this one isn’t necessarily page-related, but it can be business related so I thought I’d include it. This has been around for awhile, but I didn’t know about it until recently so there’s a chance some of you haven’t heard of it either. Essentially you can export your Facebook events so that they appear in your Outlook, iCal and Google calendars.
How? Go to your events page, click on the top right drop-down icon and then click on “Export Events…”

4. Schedule Facebook Posts
There’s a good chance you’ve heard about this one, but it’s such a huge feature that I thought it was best to include it just in case you missed the boat. You can now schedule posts for your Facebook page. All you need to do is click the little clock symbol at the bottom left of the box and choose the date and time you want the post to be published. Just keep track of what you’ve already scheduled so you don’t accidentally post the same update twice.

5. Edit Link Names and Descriptions
Hopefully most people are aware of this because it’s been available forever; however, it’s so often underutilized that I thought I should include it as well. If you’re posting a link to something on your page, Facebook automatically pulls in the relevant meta-data – including the link title, image and description. Unfortunately, you are not able to change the image (though you can opt to remove it completely), but you can edit the title and the description of the link. This is a good idea if a) the title and/or description aren’t included or b) they’re just not very good. Nothing gets ignored more than a link that has no context. So take advantage of this feature and make your posts as appealing as possible.

6. Allocate Roles to Your Admins
This is a relatively new feature and something that a lot of the larger brand pages have been requesting for quite some time. Instead of only being able to set change your status from page admin or “fan,” page managers can now choose to allocate different levels of access to a page. The roles include Manager, Content Creator, Moderator, Advertiser and Insights Analyst. They are fairly obvious as to what they do, but the table below outlines the access each has to the page.
To allocate admin roles just go into your page settings and navigate to “Admin Roles.”

7. Post Status Updates Via Email and SMS
Many page managers don’t need to update using email or SMS because they’re able to update directly via their smartphones using the Facebook app. However, should they need to, there are a number of ways Facebook allows you to update your page status. If you head to “Edit Page” and then “Mobile,” you’ll see the options listed along with a personalized email address you can send any updates to.

8. Add a Featured Page Owner
If you like to personalize your page so that everyone knows who’s behind the brand name, you might like to make yourself a featured page owner (and perhaps others too). This means in the “About” section of your page people can see you are the owner and see your picture. How do you do this? It’s easy. Open up the page editor, go to “Featured” and then “Edit featured page owners.”

9. Highlight Posts by Fans on Your Page’s Timeline
The jury is out on whether the Timeline format is better or worse for pages, but one of the things most people are missing is the ability to have fan posts appear throughout it. Instead Facebook has pooled them altogether in one box at the top right of the Timeline. However, there is a way to make them visible throughout just like before. You simply click into the box, then choose the posts you want highlighted, click the little “X” button in the top-right and then click “Highlighted on Page.” The post will then show up within your Timeline.

10. Promote Your Page Posts Within the Newsfeed
Have a really important post that needs to go out? Maybe you’re telling everyone about a special offer, competition or a flash sale. You want to get more people than usual to see it, but you don’t want to do standard Facebook advertising. Well here’s your answer – now you can promote specific posts on your Facebook Page (e.g. text, photo, video, poll, or whatever). Instead of sticking an ad over on the right-hand side of the page, Facebook just extends the reach of your post within the normal newsfeed. You can choose what budget you want to put towards it and Facebook will give you a rough idea of how many people will see it based on this budget. It can then last up to three days in the newsfeed.
Click the “Promote” button underneath your status and input a budget. You can also target people by location and language as well as change the budget during the process.

11. See How Many People Have Viewed Your Post Organically vs Virally
You can now see how many people have viewed your Facebook page posts – both organically (fans) and virally (friends of your fans who have seen the post). Just hover over the “_____ people saw this post” link below each of your Page posts.

12. See All the Pages That Have Liked Your Page
Ever wondered which other Facebook pages have liked your page? Here’s how you can find out (as well as all the people who have liked your page). In the “New Likes” section of your admin panel, you’ll see a link to “See All.” Simply click this and a list of all the people who have liked your post will appear. If you go to the box at the top left of this overlay you can change from “People” to “Pages” and voila – a list of all the pages that have liked your page will appear. You can then go and like them back if you see fit.

How many of these tricks did you already know about? And do you have any others you can share?