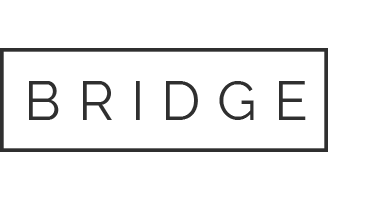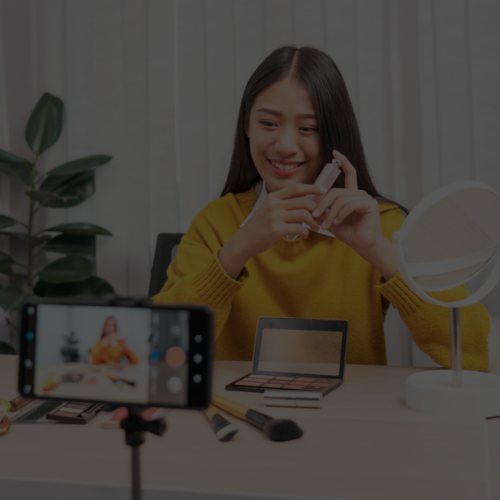19 Sep 4 Photo-Editing Tools for Community Managers

In this image-happy world of social media, we are surrounded by professional-looking infographics and visually stunning pictures that accompany most of the content we consume on a daily basis. It’s become more and more important to be able to create these amazing images in order to get noticed, but let’s face it – some of us just weren’t born with the sort of artistic skills required to do it.
So isn’t it wonderful that there are so many great photo-editing tools out there to help those of us who need a little help in the visual arts department? We’re going to share with you four of our favorite photo-editing tools for community managers and other social media professionals. To do so, I chose four photos either taken by me or taken by my husband of me. With each tool, I attempted to complete similar looks with each photo.
Original Photos Before Manipulation

A picture of my son taken against a blank wall. The lighting was poor, so with each tool, I decided to fix the lighting and colors before applying the most amusing photo effects I felt each tool had to offer. There was the widest variation in end product with this original. This is the sort of thing to do if you want to create meme-like graphics from photographs that may not start out as anything spectacular.

Who doesn’t love a great food picture? I snapped this photo of some boneless wings with my Droid at a restaurant just outside of Buffalo, NY. With each tool, I attempted to make the food look the most appetizing by brightening up the colors and rounding the edges to make it less boring.

This picture of my mom’s cherry tree originally appeared on my personal blog – Well, in THIS House – and I used each tool to make it look more like a piece of art. This sort of image may not go viral, but it could be stunning enough to get people to click through to your site from Facebook.

Yeah, I’m a geek. My husband took this photo of me in costume at the 2010 New York Comic Con. With each tool, I attempted to make this photo look less like my character was in front of a flimsy black curtain in the expo hall. I posted the original photo on my deviantART account. This example photo was used to show the functionality of each tool when it comes to touching up portraits of people.
(Note: The copyright for all of these photos, original and edited versions, belongs to me, Christina Gleason. You may not use them for any purpose, aside from using thumbnails for the purpose of linking to this post, without my express written permission.)
1. PicMonkey
With the demise of Picnik, PicMonkey stepped in to fill the online photo tool void felt by many of my fellow bloggers. It’s free, with no registration required, and it’s super easy to use. You’ve got your basic photo editing tools: crop, rotate, exposure, colors, sharpen, and resize – there’s even an auto-adjust feature. There’s also quite a selection of photo effects, including cross process, sepia, infrared, and Warhol. Some of the really cool bits for portrait fixing include red eye removal, wrinkle smoothing, spray tan, teeth whitening, and even weight loss! Their text editor allows you to change fonts inline, and they have a selection of textures, picture frames, and clip-art-like overlays. I’ve never been able to teach myself how to use PhotoShop, but PicMonkey has helped me look like I know what I’m doing.

From start to finish, this image took 12:17 to complete. Admittedly, some of that 12 minutes was spent deliberating how to make this image more ‘fun.’ I confess I could’ve done a better job with the creativity, and I’m sure your community manager could do better than this.

From start to finish, this image took me 3:04. I used the Auto-Adjust under Basic Edits, tweaked the colors, rounded the corners, and added a drop shadow.

From start to finish, this image took me 6:35. The hardest part was deciding which photo effects to use, of which I chose a variety before adding a museum matte frame and ‘signing’ it in the corner.

From start to finish, this image took me 11:52. Much of that time was spent using the touch-up tools like blemish fix, wrinkle remover, shine reduce, etc. It also took me a little while to figure out the best way to deal with the flimsy black curtain backdrop. In the end, I used the draw tool and then two of the photo effects, one of which was Urbane.
2. FotoFlexer
Another great browser-based photo editing tool is FotoFlexer. Also free to use, though it does require a login, FotoFlexer lets you edit images directly from PhotoBucket, Facebook, Myspace, Flickr, Picasa, and more. Like PicMonkey, FotoFlexer has all of your basic image editing tools. And in addition to the red eye remover and photo effects, you can also do fun things like place the face in your photo on a $100 bill, add glitter text, create (de)motivational posters, and work with layers for more control. It’s a little more sophisticated than PicMonkey, so there may be a bit of a learning curve for some of the more powerful functions, but nothing you couldn’t figure out by playing around with the options for 20 minutes or so.

From start to finish, this image took me 18:22. I spent a very frustrating amount of time attempting to fix the issues caused by the poor lighting, but brightness/contrast didn’t cut it, none of the photo effects helped, and I don’t know enough about histogram color to have sorted it out that way. Unable to solve the problem, I went a completely different route by using the patchwork effect to break up the image before turning it into a demotivational poster.

From start to finish, this image took me 2:06. I didn’t like the auto-fix enough, so I adjusted the brightness/contrast manually, applied the Lomoish effect, and rounded the corners.

From start to finish, this image took me 4:42. The Painting effect was helpful. One of the hardest parts was choosing the font for my signature…there were so many to choose from!

From start to finish, this image took me 10:27. I was not satisfied with how bright this image turned out in the end. The brightness/contrast did not adjust the brightness of the text, and I had no option to ‘fade’ the text like I did with PicMonkey. The blemish fixer and wrinkle reducer were also less sophisticated than I would have hoped.
3. LunaPic
While not as slick as the first two tools, LunaPic is a free browser tool that does not require users to have Flash installed. The toolbar on the left side of the screen reminds me of what I have in Paint Shop Pro, with the eyedropper, the fill tool, the eraser, etc. While this HTML tool will be very useful for people who do not have Flash capabilities, the page reloads may seem frustrating to those who are able to use Flash tools that allow real-time previews when making changes. Also, the controls are a bit rougher than the more subtle controls other tools offer, so I would recommend LunaPic more for images where you don’t have to adjust finely-tuned attributes like brightness/contrast; the one-step photo effects are more useful.

From start to finish, this image took me 5:27. After several frustrating undo actions, I gave up on trying to adjust the colors and decided to see what fun photo effects were available. Different denominations of dollar bills were available.

From start to finish, this image took me 5:01. I adjusted the colors with the saturation tool. I was unable to adjust the amount of rounding applied to the corners of the image. I attempted to add a drop shadow, but it added the shadow below the white edges where the corners were rounded, so I undid that effect.

From start to finish, this image took me 3:19. I didn’t like the ‘Painted’ effect, so I went with Color Pencil Sketch instead. Choosing a picture frame and adding my signature were fairly straightforward after that.

From start to finish, this image took me 10:00. I was dreading this one, but it turned out not to be as bad as I’d feared. Don’t bother with the Zit & Blemish Remover, but the Skin Smoother effect worked fairly well. As for the black curtain, I used the Soft Lighting option and then the Paint tool to fill in the spots it didn’t darken to my liking. The font tool was very frustrating because of the inadequate preview function, but I was finally able to settle on something that mostly worked.
4. Phixr
If you’re looking for a very simple interface, take a look at Phixr. It’s another free browser-based tool, and it does not require a login, though you do need to agree to their terms and conditions before using the site as a guest. The basic controls are there, more on par with FotoFlexer than PicMonkey, but their fun effects are where it’s at to add a little variety to your image repertoire.

From start to finish, this image took me 8:04. It took a little while to decide that I wasn’t getting anywhere with brightness/contrast again, so I went for the meme generator look.

From start to finish, this image took me 1:49. Fastest one yet! Though I struggled to fix the lighting in the Silly Face pic, I made quick work with the Exposure and Saturation sliders on this before applying the Rounded Corners. Voila!

From start to finish, this image took me 7:28. The Oil Painting filter took little time at all, as did the Museum Matte picture frame. I spent an inordinate amount of time choosing a font, as I believe there are only two script-like fonts available, and I didn’t like either of them.

From start to finish, this image took me 13:11. I was exceptionally frustrated by the lack of a paintbrush tool to deal with the light gap in the curtain, so I was forced to use a darker Exposure and apply the Orton-Like Blur to get rid of it. The result was a much darker image than I would have liked – not because it should be very bright, but because it hid a lot of the details of the clothing. Again, I had trouble selecting an appropriate font for the mood of this image.
Even You Can Make Pretty Pictures

As you can see, without much skill in graphic arts, you can turn mediocre photos into visually-engaging pictures for all of your social media needs. These online photo editing tools go above and beyond what Instagram can do with your smartphone photos so you’ll have some pictures that get pinned and re-pinned on Pinterest. While some of my edited images still have room for improvement, I only just learned how to use most of these tools in order to write this post. With a little more practice, I’m sure even I can create something worthy of being stolen and having all credit removed when it’s popular enough to appear on sites like Fail Blog.
Not enough awesome for you here? Here are a few more photo editing tools you can play around with: